Paint Tool Sai | DOWNLOAD Paint Tool Sai+Crack
Jumat, 26 September 2014
Posted by NextMusix
Tag :
Download
Paint Tool Sai
Paint Tool Sai merupakan software untuk menggambar atau mewarnai.
software ini sangat ringan dan tidak terlalu memakan memori yang besar, bahkan dapat di gunakan di komputer yang lemot sekalipun. meskikpun ukurnya kecil namun hasilnya juga bagus.
paint tool sai juga memiliki fitur yang lengkap untuk menggambar objek maupun warna.
memiliki tampilan yang simpel dan mudah untuk di pahami.
aplikasi ini sangat cocok bagi kalian yang suka menggambar anime atau hanya sekedar menggambar saja.
Paint Tool Sai merupakan software untuk menggambar atau mewarnai.
software ini sangat ringan dan tidak terlalu memakan memori yang besar, bahkan dapat di gunakan di komputer yang lemot sekalipun. meskikpun ukurnya kecil namun hasilnya juga bagus.
paint tool sai juga memiliki fitur yang lengkap untuk menggambar objek maupun warna.
memiliki tampilan yang simpel dan mudah untuk di pahami.
aplikasi ini sangat cocok bagi kalian yang suka menggambar anime atau hanya sekedar menggambar saja.
Drawing | By | Zhianzhanx
Paint Tool Sai + Crack
Password : zhianzhanx.blogspot.com
CARA BURNING DATA DENGAN MENGGUNAKAN NERO
Nero Burning ROM adalah perangkat lunak buatan Nero AG, Jerman yang memiliki fungsi utama sebagai alat untuk membakar data pada keping CD, DVD hingga Blue Ray. Program ini merupakan bagian penting pada paket utama Nero Multimedia Suite 10 Platinum HD.
Sebelum versi 10, Suite ini dikelompokkan menjadi versi Lite, Premium maupun Ultra sebagai versi paling lengkap, misalnya seperti Nero 8 Ultra Edition. Jika merupakan paket sederhana (lite) yang tidak berbayar, Nero Burning ROM umumnya dipaketkan bersamaan dengan program Nero StrartSmart saja dan sangat sedikit aplikasi pendukung yang disertakan, seperti pada Nero 9 Lite Edition. Pada Nero 9 versi ini, fitur yang dapat digunakan hanya Data Burning dan Copy Disk.
Secara default, hasil pembuatan berkas salinan (image) dengan program ini memiliki ekstensi NRG, meskipun ada lebih dari 10 jenis berkas salinan yang dapat didukung.

Nero Burning ROM adalah perangkat lunak buatan Nero AG, Jerman yang memiliki fungsi utama sebagai alat untuk membakar data pada keping CD, DVD hingga Blue Ray. Program ini merupakan bagian penting pada paket utama Nero Multimedia Suite 10 Platinum HD.
Sebelum versi 10, Suite ini dikelompokkan menjadi versi Lite, Premium maupun Ultra sebagai versi paling lengkap, misalnya seperti Nero 8 Ultra Edition. Jika merupakan paket sederhana (lite) yang tidak berbayar, Nero Burning ROM umumnya dipaketkan bersamaan dengan program Nero StrartSmart saja dan sangat sedikit aplikasi pendukung yang disertakan, seperti pada Nero 9 Lite Edition. Pada Nero 9 versi ini, fitur yang dapat digunakan hanya Data Burning dan Copy Disk.
Secara default, hasil pembuatan berkas salinan (image) dengan program ini memiliki ekstensi NRG, meskipun ada lebih dari 10 jenis berkas salinan yang dapat didukung.
- Pastikan PC/ Laptop Anda sudah hidup dan sudah ada CD-RW atau DVD-RWnya. Saya sarankan menggunakan DVD-RW. Kenapa menggunakan DVD-RW cah? Karena : DVD-RW bisa digunakan untuk membakar/ burning CD dan DVD
- Pastikan Anda sudah meng-instal software Nero dan memasukkan CD atau DVD kosong/ belum ada Datanya alias blank ke PC/ Laptop Anda :D
- Oke, lanjut. Silakan double klik shortcut Nero StartSmart di desktop Anda
- Di atasnya menu Favorites, Data, Audio ada pilihan CD/ DVD, CD, DVD. Silakan dipilih (misalnya memilih CD)
- Kemudian klik menu Data. pilih Make Data CD
- Jika ingin menambahkan data yang akan di burning, klik . Jika ingin menghapus data yang sudah ditambahkan, klik
- Klik . Muncul Final Burn Settings. Silakan isi kotak Disc name. Perhatikan! disebelah kiri ada tanda panah. Silakan klik, disitu ada pengaturan Writing speed, silakan diatur. Jika sudah klik
- Tunggu proses burning. Jika sudah selesai muncul pemberitahuan : Burn process completed successfully. Klik OK
Selamat mencoba, semoga sukses sobat AtmospherE...
Tombol Alternatif pada keyboard (More than 100 Keyboard Shortcuts)
Selasa, 30 April 2013
Posted by NextMusix
Tombol Alternatif pada keyboard (More than 100 Keyboard Shortcuts)
1. CTRL+C (Copy)
2. CTRL+X (Cut)
... 3. CTRL+V (Paste)
4. CTRL+Z (Undo)
6. SHIFT+DELETE (Delete the selected item permanently without placing the item in the Recycle Bin)
7. CTRL while dragging an item (Copy the selected item)
8. CTRL+SHIFT while dragging an item (Create a shortcut to the selected item)
9. F2 key (Rename the selected item)
10. CTRL+RIGHT ARROW (Move the insertion point to the beginning of the next word)
11. CTRL+LEFT ARROW (Move the insertion point to the beginning of the previous word)
12. CTRL+DOWN ARROW (Move the insertion point to the beginning of the next paragraph)
13. CTRL+UP ARROW (Move the insertion point to the beginning of the previous paragraph)
14. CTRL+SHIFT with any of the arrow keys (Highlight a block of text)
SHIFT with any of the arrow keys (Select more than one item in a window or on the desktop, or select text in a document)
15. CTRL+A (Select all)
16. F3 key (Search for a file or a folder)
17. ALT+ENTER (View the properties for the selected item)
18. ALT+F4 (Close the active item, or quit the active program)
19. ALT+ENTER (Display the properties of the selected object)
20. ALT+SPACEBAR (Open the shortcut menu for the active window)
21. CTRL+F4 (Close the active document in programs that enable you to have multiple documents opensimultaneously)
22. ALT+TAB (Switch between the open items)
23. ALT+ESC (Cycle through items in the order that they had been opened)
24. F6 key (Cycle through the screen elements in a window or on the desktop)
25. F4 key (Display the Address bar list in My Computer or Windows Explorer)
26. SHIFT+F10 (Display the shortcut menu for the selected item)
27. ALT+SPACEBAR (Display the System menu for the active window)
28. CTRL+ESC (Display the Start menu)
29. ALT+Underlined letter in a menu name (Display the corresponding
menu) Underlined letter in a command name on an open menu (Perform the
corresponding command)
30. F10 key (Activate the menu bar in the active program)
31. RIGHT ARROW (Open the next menu to the right, or open a submenu)
32. LEFT ARROW (Open the next menu to the left, or close a submenu)
33. F5 key (Update the active window)
34. BACKSPACE (View the folder onelevel up in My Computer or Windows Explorer)
35. ESC (Cancel the current task)
36. SHIFT when you insert a CD-ROMinto the CD-ROM drive (Prevent the CD-ROM from automatically playing)
Dialog Box - Keyboard Shortcuts
1. CTRL+TAB (Move forward through the tabs)
2. CTRL+SHIFT+TAB (Move backward through the tabs)
3. TAB (Move forward through the options)
4. SHIFT+TAB (Move backward through the options)
5. ALT+Underlined letter (Perform the corresponding command or select the corresponding option)
6. ENTER (Perform the command for the active option or button)
7. SPACEBAR (Select or clear the check box if the active option is a check box)
8. Arrow keys (Select a button if the active option is a group of option buttons)
9. F1 key (Display Help)
10. F4 key (Display the items in the active list)
11. BACKSPACE (Open a folder one level up if a folder is selected in the Save As or Open dialog box)
Microsoft Natural Keyboard Shortcuts
1. Windows Logo (Display or hide the Start menu)
2. Windows Logo+BREAK (Display the System Properties dialog box)
3. Windows Logo+D (Display the desktop)
4. Windows Logo+M (Minimize all of the windows)
5. Windows Logo+SHIFT+M (Restorethe minimized windows)
6. Windows Logo+E (Open My Computer)
7. Windows Logo+F (Search for a file or a folder)
8. CTRL+Windows Logo+F (Search for computers)
9. Windows Logo+F1 (Display Windows Help)
10. Windows Logo+ L (Lock the keyboard)
11. Windows Logo+R (Open the Run dialog box)
12. Windows Logo+U (Open Utility Manager)
13. Accessibility Keyboard Shortcuts
14. Right SHIFT for eight seconds (Switch FilterKeys either on or off)
15. Left ALT+left SHIFT+PRINT SCREEN (Switch High Contrast either on or off)
16. Left ALT+left SHIFT+NUM LOCK (Switch the MouseKeys either on or off)
17. SHIFT five times (Switch the StickyKeys either on or off)
18. NUM LOCK for five seconds (Switch the ToggleKeys either on or off)
19. Windows Logo +U (Open Utility Manager)
20. Windows Explorer Keyboard Shortcuts
21. END (Display the bottom of the active window)
22. HOME (Display the top of the active window)
23. NUM LOCK+Asterisk sign (*) (Display all of the subfolders that are under the selected folder)
24. NUM LOCK+Plus sign (+) (Display the contents of the selected folder)
25. NUM LOCK+Minus sign (-) (Collapse the selected folder)
26. LEFT ARROW (Collapse the current selection if it is expanded, or select the parent folder)
27. RIGHT ARROW (Display the current selection if it is collapsed, or select the first subfolder)
Shortcut Keys for Character Map
After you double-click a character on the grid of characters, you can move through the grid by using the keyboard shortcuts:
1. RIGHT ARROW (Move to the rightor to the beginning of the next line)
2. LEFT ARROW (Move to the left orto the end of the previous line)
3. UP ARROW (Move up one row)
4. DOWN ARROW (Move down one row)
5. PAGE UP (Move up one screen at a time)
6. PAGE DOWN (Move down one screen at a time)
7. HOME (Move to the beginning of the line)
8. END (Move to the end of the line)
9. CTRL+HOME (Move to the first character)
10. CTRL+END (Move to the last character)
11. SPACEBAR (Switch between Enlarged and Normal mode when a character is selected)
Microsoft Management Console (MMC)
Main Window Keyboard Shortcuts
1. CTRL+O (Open a saved console)
2. CTRL+N (Open a new console)
3. CTRL+S (Save the open console)
4. CTRL+M (Add or remove a console item)
5. CTRL+W (Open a new window)
6. F5 key (Update the content of all console windows)
7. ALT+SPACEBAR (Display the MMC window menu)
8. ALT+F4 (Close the console)
9. ALT+A (Display the Action menu)
10. ALT+V (Display the View menu)
11. ALT+F (Display the File menu)
12. ALT+O (Display the Favorites menu)
MMC Console Window Keyboard Shortcuts
1. CTRL+P (Print the current page or active pane)
2. ALT+Minus sign (-) (Display the window menu for the active console window)
3. SHIFT+F10 (Display the Action shortcut menu for the selected item)
4. F1 key (Open the Help topic, if any, for the selected item)
5. F5 key (Update the content of all console windows)
6. CTRL+F10 (Maximize the active console window)
7. CTRL+F5 (Restore the active console window)
8. ALT+ENTER (Display the Properties dialog box, if any, for theselected item)
9. F2 key (Rename the selected item)
10. CTRL+F4 (Close the active console window. When a console has only one console window, this shortcut closes the console)
Remote Desktop Connection Navigation
1. CTRL+ALT+END (Open the Microsoft Windows NT Security dialog box)
2. ALT+PAGE UP (Switch between programs from left to right)
3. ALT+PAGE DOWN (Switch between programs from right to left)
4. ALT+INSERT (Cycle through the programs in most recently used order)
5. ALT+HOME (Display the Start menu)
6. CTRL+ALT+BREAK (Switch the client computer between a window and a full screen)
7. ALT+DELETE (Display the Windows menu)
8. CTRL+ALT+Minus sign (-) (Place a snapshot of the active window in the
client on the Terminal server clipboard and provide the same
functionality as pressing PRINT SCREEN on a local computer.)
9. CTRL+ALT+Plus sign (+) (Place asnapshot of the entire client window
area on the Terminal server clipboardand provide the same functionality
aspressing ALT+PRINT SCREEN on a local computer.)
Microsoft Internet Explorer Keyboard Shortcuts
1. CTRL+B (Open the Organize Favorites dialog box)
2. CTRL+E (Open the Search bar)
3. CTRL+F (Start the Find utility)
4. CTRL+H (Open the History bar)
5. CTRL+I (Open the Favorites bar)
6. CTRL+L (Open the Open dialog box)
7. CTRL+N (Start another instance of the browser with the same Web address)
8. CTRL+O (Open the Open dialog box,the same as CTRL+L)
9. CTRL+P (Open the Print dialog box)
10. CTRL+R (Update the current Web page)
11. CTRL+W (Close the current window)
Free Download Transtool
Transtool adalah software translate yang dapat digunakan secara offline. Jadi software ini mirip dengan google translate, tapi dapat digunakan walau tanpa koneksi internet. Walau hasilnya kurang sempurna jika dibanding dengan google translate, akan tetapi aplikasi ini layak dicoba untuk melakukan translate.
Download
RUMUS RUMUS FORMULA DALAM MICROSOFT EXCEL
Jenis Data
1. Data numeric : data yang dapat dihitung
2. Data text : data yang tidak dapat dihitung, gunakan tanda petik tunggal (‘)
Format Tampilan Data
1. Sorot/Blok sel yang akan di format
2. Klik menu Format dan klik cells (Ctrl +1), bisa juga menggunakan mouse
3. Klik salah satu : Number, Aligment, Font, Border, Pattern, dan Protection
Number :
Digunakan
untuk memformat nilai numerik, yang terdiri atas beberapa angka yang
mewakili angka, nilai satuan mata uang, tanggal, waktu, persentase dan
sebagainya.
Alegment :
Digunakan
untuk mengatur suatu sel atau range dengan posisi rata kiri, rata
kanan, dan rata tengah. Juga mengatur derajat kemiringan data.
Font :
Untuk memilih jenis, ukuran,tampilan warna, dan efek khusus huruf.
Border :
Untuk membuat bingkai atau menambah garis pembatas pada suatu sel atau range.
Patterns :
Untuk memberi warna dan corak latar belakang sel atau range.
Mengubah Nama Sheet
1. Klik sheet yang akan diubah namanya, klik menu Format pilih sheet
2. Klik Rename, klik nama baru, enter
Menambah Sheet Baru
1. Klik kanan (mouse) pada sheet
2. Klik Insert, pilih Workshet, Klik OK
3. Untuk memindahkan sheet, klik (tahan) tarik sheet ptempat yang diinginkan
Membuat Grafik
1. Blok data yang akan dibuat menjadi grafik
2. Klik insert,Klik chart
3. Pilih type chart yang diinginkan, lalu next
4. Pilih datanya yang dibaca Rows atau Colums pada series in untuk menentukan pembacaan data kolom atau baris, lalu klik next
5. Lalu pilih Title untuk buat judul grafik,
a. Axes : sumbu X dan Y
b. Gridlines : untuk garis-garis didalam grafik
c. Legend : untuk keterangan nama grafik
d. Data labes : untuk menampilkan nilai pada gambar grafik
e. Data table : menampilkan data grafik
6. Bila telah benar klik Next
7. Tentukan letak grafik As new sheet (lembar kerja baru) atau As object in (lembar kerja yang aktif), setelah selesai klik Finish.
Membuat Catatan & Menggunakan Filter
a. Letakkan kusor pada sel yang diinginkan Klik kanan pada mouse Insert Comment
b. Letakkan kusor pada sel yang akan dikoreksi, pada menu Data klik Filter, klik AutoFilter = Untuk memparmudah koreksi
Ekspresi Atau Pernyataan Logika
=
<
>
<=
>=
<>
|
Sama dengan
Lebih kecil
Lebih besar
Lebih kecil Sama dengan
Lebih besar Sama dengan
Tidak sama dengan
|
A1=B1
A1<B1
A1>B1
A1<=B1
A1>=B1
A1<>B1
| |
+
-
*
/
%
^
&
: atau ;
, (dan)
“ (maka)
|
Penjumlahan
Pengurangan
Perkalian
Pembagian
Persen
Pangkat
Dan
Sebagai batas range
Penggabung renge
Pernyataan
|
1+2
2-1
2*2
2/2
20%
2^2
“Na” & “ma”
A1: E9
Sum(A1:A7,C1:C7
|
(3)
(1)
(4)
(1)
(0,2)
(4)
(Nama)
|
Menggunakan Fungsi Matematika Dan Statistika
Sum
Max
Min
Average
Sumif
Counta
Countif
|
Penjumlahan
Nilai tertinggi
Nilai terendah
Rata-rata
Penjumlahan yang memiliki kreteria tertentu
Menghitung sel yang terisi data
Menghitung sel yang terisi data dengan kreteria tertentu
|
Operator Logika
AND (dan)
OR (atau)
|
=And(B5>1000,C5>15%)
=Or(B5>1000,C5>15%)
|
Fungsi Logika If
IF (Jika)
|
=IF(B6="M","Menikah",IF(B6="B","Belum"))
|
Fungsi If Dengan Dua Ekspresi
If(Or(
IF(AND(
|
=IF(OR(E6="PIMPINAN",E6="MANAGER"),7%*F6,0)
=IF(AND(E6="STAFF",D6="nikah"),5%*F6,0)
|
Fungsi Teks/Strings
Left (kiri)
Right (Kanan)
Mid (tengah)
|
=Left(B2,2)
=Right(B2,2)
=Mid(B2,2)
|
Fungsi Vlookup & Hlookup
Vlookup
Hlookup
F4
|
Untuk data ke atas
Untuk data mendatar
Untuk mengunci data
|
Kaspersky AntiVirus
Kaspersky Antivirus merupakan salah satu antivirus terbaik yang ada di dunia. Saat ini antivirus kaspersky versi terbaru adalah antivirus kaspersky 2013. Kaspersky AntiVirus 2013 ini lebih sensitif dibandingkan yang versi 2012. Sehingga bila ada aplikasi yang mencurigakan, Kaspersky AntiVirus akan segera bertindak. Dengan Kaspersky AntiVirus 2013 ini komputer atau laptop kamu akan bebas dari virus, spyware, dan sejenisnya.
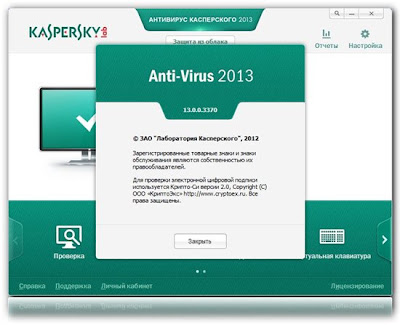 Features Kaspersky Antivirus 2013
Features Kaspersky Antivirus 2013
Kaspersky Antivirus merupakan salah satu antivirus terbaik yang ada di dunia. Saat ini antivirus kaspersky versi terbaru adalah antivirus kaspersky 2013. Kaspersky AntiVirus 2013 ini lebih sensitif dibandingkan yang versi 2012. Sehingga bila ada aplikasi yang mencurigakan, Kaspersky AntiVirus akan segera bertindak. Dengan Kaspersky AntiVirus 2013 ini komputer atau laptop kamu akan bebas dari virus, spyware, dan sejenisnya.
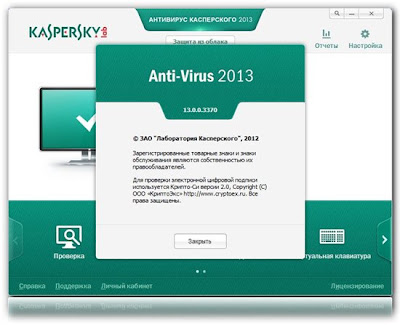 Features Kaspersky Antivirus 2013
Features Kaspersky Antivirus 2013 - Real-time protection against all kinds of viruses and malware.
- Restricting and blocking of any suspicious program behavior.
- Scanning of websites on the Internet and emails for malicious activities.
- Phenomenal protection for your digital identity at all times.
- Vulnerability scan and treatment advice.
- Blocks all kinds of keyloggers.
- Restores correct system settings after removing malicious software
Typer Shark Deluxe
Game Typer Shark Deluxe, Game ini berbeda dengan game-game yang pernah ada, karena game ini juga termasuk game Edukasi. Dalam game ini kita bisa belajar mengetik dengan 10 jari.
 Game Typer Shark Deluxe adalah permainan mengetik yang dibuat oleh PopCap. Dalam permainan ini kita berperan sebagai seorang penyelam
yang masuk ke dasar lautan untuk mencari harta karun. Selama
perjalanan, penyelam akan bertemu dengan ikan hiu, ikan piranha,
ubur-ubur dan kerang. Kita harus mengetik huruf yang ada di badan mereka
sebelum mereka memakan kita (tidak termasuk ubur-ubur dan kerang).
Game Typer Shark Deluxe adalah permainan mengetik yang dibuat oleh PopCap. Dalam permainan ini kita berperan sebagai seorang penyelam
yang masuk ke dasar lautan untuk mencari harta karun. Selama
perjalanan, penyelam akan bertemu dengan ikan hiu, ikan piranha,
ubur-ubur dan kerang. Kita harus mengetik huruf yang ada di badan mereka
sebelum mereka memakan kita (tidak termasuk ubur-ubur dan kerang).










